気がつけば夏もあと数日。いかがお過ごしでしょうか。
さて諸事情により、「MSXユーザーの集い オンライン2」の日程を下記に変更させていただきました。お間違いのないよう、お願いいたします。
変更後 : 2021年 11月 28日(日)14:00〜
これに伴い、出展者募集の締切も9月末から10月末に変更させていただきました。
詳細は下記2つのエントリーをご確認ください。
【日程変更】「MSXユーザーの集い オンライン2」開催のお知らせ
以上となります。よろしくお願いいたします。
気がつけば夏もあと数日。いかがお過ごしでしょうか。
さて諸事情により、「MSXユーザーの集い オンライン2」の日程を下記に変更させていただきました。お間違いのないよう、お願いいたします。
変更後 : 2021年 11月 28日(日)14:00〜
これに伴い、出展者募集の締切も9月末から10月末に変更させていただきました。
詳細は下記2つのエントリーをご確認ください。
【日程変更】「MSXユーザーの集い オンライン2」開催のお知らせ
以上となります。よろしくお願いいたします。
備忘録に近いわけですが、書き残しておきます。
また、この方法はMacのセキュリティレベルを下げるものとなりますので、実施する際は自己責任でお願いします。
Big Surでは、AndroidでのUSBテザリングは通常の方法ではできません。また、それを行うためのツールも開発が止まっており使えません。
有志の方が開発が止まっているツールを修正し、M1 MacのBig Sur用に作ってくれたのですが、ソースファイルでの提供となっていて、Xcodeを使って自力でビルドする必要があります。
Xcodeは12GBくらいあるのでApp Storeからがんばって落としてください。Xcodeの準備ができたら、好きな場所にフォルダを作って、ツールのソースファイルを展開します。
LaunchPad→その他→ターミナルを起動し、cdコマンドで好きなフォルダに移動してから以下のコマンドを叩きます。
git clone https://github.com/thpryrchn/HoRNDIS.git -b BigSur
Xcodeの機能を使い、パッケージファイルを作成します。
cd HoRNDIS
make
ちょっと待つとこの「HoRNDIS」フォルダの下にあるbuild→pkgにパッケージファイルが出来上がるので、これを覚えておきます。
これで準備OKです。
まず、システムを終了してリカバリモードに入ります。
システムを終了してから、Touch IDのキー(電源)を長押しし続けていると真ん中に歯車マークの「オプション」が出てくるので、それを選択して「続行」。
で、メニューバーにあるユーティリティ→ターミナルでターミナルを起動し、下記のコマンドを入力します。
csrutil disable
コマンドを打つと英語で聞いてきますので「y」→「パスワード」を入力。しばらくするとコマンド受付に戻るので、そこで
reboot
再起動がかかりますので、ログインして、先ほど作った「HoRNDIS-kext.pkg」をダブルクリックしてインストールします。
その後、セキュリティ確認のウインドウが出るので、ボタンでシステム環境設定に移動して「セキュリティとプライバシー」が出たら、カギが掛かっているのでまずカギをクリック。Touch IDかパスワードで解除し、右下の「許可」ボタンを押します。すると今入れたものが表示されるので、OKを押して、パスワード入力ウインドウにパスワードを入れてから、再起動ボタンを押します。
再起動したら、目的のAndroid端末を接続して「システム環境設定→ネットワーク」を開き、Android端末側でUSBテザリングを起動して端末名が出てきたら成功です。
ここまでで使えることは使えるのですが、セキュリティが不安なので少しだけレベルを戻してあげます。
いったんシステム終了後、再度リカバリモードに入り、ターミナルを起動して以下のコマンドを入力します。
csrutil enable --without kext
また英語で聞かれるので「y」→「パスワード」の順で入力、またrebootで再起動して、もう1回USBテザリングの動作確認をして、つながればOKです。
お疲れさまでした!
上のブログの方法で何度も試したのですが、OSのバージョンが違うせいなのか、Androidをつないでも全く反応せず…。
「csrutil」コマンドのせいかと思い、いったん「disable」でセキュリティを全解除してから「enable」で戻すことで解決したのですが、この方法が正しいかどうかもちょっと不明です。
開発しない人にとってはかなりハードル高いですが(バカでかいXcode入れないといけないし)、Wi-FiやBluetoothでのテザリングに不安がある方は試してみる価値アリと思います。
(2023.11/16更新)下記症状はAMDのCPU(筆者はRyzen 5 3600)で発生する模様です。
すっかりIIDXに対するモチベーションが下がっていますが、その原因の半分と言ってもいい、コントローラ(エントリーモデル)認識問題をなんとかしたく、色々動き回っていました。
IIDXコントローラをPCに接続すると最初は認識したようにふるまうのですが、10~15秒経過すると何故かBluetoothの接続待機ランプが点滅します。もちろん、電池は入っていないしBluetoothのスイッチも切ったままです。
この状態で5分ほど経過すると、エラーとなり完全に沈黙します。
また、他のゲームコントローラも接続不安定で、2~3回再接続しないと認識しない事が多いです。なので、IIDXコンに限らず全体的な改善を狙っていく必要があります。
検索するとよく引っかかる、高速スタートアップの無効化、USB機器の省電力設定の変更やらポートの差し替え、ドライバの再インストールなどいろいろ試しましたが改善せずでした。USBの問題が改善しているというBIOSの更新もしましたが、こちらも効果なし。マザーボードのチップセットのドライバも更新しましたがこれもだめ。
ワイヤレス機器の切断、USBハブ側ドライバのアップデート、ことごとく失敗しています。
USBのレジストリをいじってUSB機器使用不可にしてしまったりもしました(OSを再インストールしました)。
USB2.0のセルフパワーのUSBハブ(バッファローのBSH4A11)を買ってきてそこに差し込んだり、PCIExpressのUSBポートを増設してそこに差し込んだりしましたが全く改善の気配なし。
10回挿し直しても認識しないことがあるので、非常に困ってしまいました。遊ぶ前にモチベーションがどんどん下がってしまいます。端子も傷むし、どうするか悩んだ末、できるだけ接続回数を減らせるように、USBのON/OFFスイッチ(アイネックスのADV-111B)を購入しました。
USBの端子と機器の端子の間に挟むだけで、通電を手動で行えるようになるスイッチです。ヨドバシで400円ほどで手に入れました。
これを間に噛ましてやって、PCの起動後にONに切り替えてあげたあと、INFINITASを起動すると、なんと以前苦しんでいたのが嘘のように認識率が向上しました。が、しばらく接続を繰り返していると元の症状が再発してしまって、振り出しに戻ってしまいました。
が! このあと進展し、原因と対処法が判明しました。
まず、先ほど使えなかったと書いたUSB2.0のセルフパワーのハブをマザーボード側のUSB3の口に挿し込み、ハブにコントローラを接続。ON/OFFスイッチも念の為噛ませておきます。
実はここを変えるだけで認識率は向上しました。しかし、スイッチを切って入れた際にハブ自体の接続を抜き差ししないとコントローラが認識しない事態になり、頭を抱えたのですが、はたと気づきました。
USBハブの自動電源オフが有効になっているままではないか?
デバイスマネージャを開き、USBルートハブと汎用USBハブのプロパティを片っ端から変えていきます。変えるのはもちろん、「電源の管理」→「電力の節約のために、コンピューターでこのデバイスの電源をオフにできるようにする」のチェックを外すところです。
これで、何度再起動しても、何度コントローラにつけたスイッチをON/OFFしても、安定して認識するようになりました。試しにスイッチを外しても、安定して認識しました。ただシャットダウン後の起動はダメらしく、通常の使用ではスイッチが必須のようです。
なにが起こっていたか。つまりは、ハブに何も挿さっていない状態になると、PC側がハブの電源を止めてしまうと。再接続しても、チップセット側(だと思われる)のバグでハブの電源が入らず、つながっているデバイスの電源も入らないという仕組みのようです(以上、推測ですので間違っているかもしれません)。
BIOS側の設定も結構いじっているのですが、関係あるだろうと思っていたところが無関係だったりしてよくわかっていません。USB3のコネクタに挿したほうが安定するというのは目からウロコでした。
もしかしてと思い、コントローラをハブから外して背面のUSB3のコネクタに接続して再起動・抜き差しを試しましたがダメでした、やはりセルフパワーハブが必要なようです。
セルフパワーハブはUSB2.0でもOKというのは不思議な感じがしますが、うまくいっているので良しとしましょうか。
結局、高速スタートアップもUSBのセレクティブサスペンドも有効のままですし、原因がもっと深いところにいるような気はしています。
こんな感じです。また何かわかったことがあれば追記していきたいと思います。
前回大好評のうちに閉幕した「MSXユーザーの集い オンライン」ですが、2回めの開催が決定しています。さてこのイベントでは、MSXネタの出展者を募集しています。
前回再生回数2500回(2021.8/29現在)のこの動画にMSXのネタを掲載するチャンスになります。広く知っていただくため、営利非営利問わず歓迎いたします!
また今回から、オンラインでの出演・出展に対応します。
以下、開催概要になりますので一度ご確認の上、ご連絡いただければと思います。
2021年11月28日(日)14:00から18:30頃まで
無料
JR「川崎」駅・京急「京急川崎」駅付近の施設(出展者の方にお知らせします)
MSXターボR「FS-A1GT」を、RGB出力をHDMIに変換するコンバータを経由してPC用モニターに表示(遅延なし)。フロッピーディスク読み込み可。
それ以外のMSX本体をご希望の方は持参・配送されるか、ご相談ください。
配信用PCが別途あり、そちらに接続したキャプチャーユニットでMSXの映像を流したり、Webカメラで顔やハードなどを映すことができます。
またオンライン会議形式にて出展される場合は、カメラもしくは音声にてご出演いただけます。
YouTubeおよびツイキャスにてリアルタイム配信します。長さは1コマ20〜25分目安で、最大7コマ程度を想定しています。
配信の長さや演出など、ご相談に応じます。
MSXにまつわることなら何でもOKです。スーパープレイやすごいゲームの紹介にとどまらず、皆さんの熱意を感じたく思っております。
本ブログへのコメント、メール、TwitterのリプライもしくはDMにて受け付けます。折り返し、詳細をご案内させていただきます。
なお、出展者の方とは一度以上、オンラインでの会議を行いまして出展内容や演出・方法などについてのお打ち合わせを必須とさせていただきます。
2021年10月31日 23時59分
他、ご質問等あればお気軽にご連絡ください。皆様のご参加をお待ちしております。
先日、MacBook Airを新調しました。2019のものと比較するとM1チップの性能のおかげで、本当に雲泥の差というか驚きのパフォーマンスを叩き出してくれます。
GPUも積んでいますから、配信で活躍できるだけの性能を備えていて、先日Twitter告知のみで配信を行ったのですが非常に良い配信を行うことができました。
しかしここで使ったのは、以前にもこちらで紹介した「XBJ-450」で、720pの映像を、30fpsで配信したため特に問題にならなかったのです。
ところがせっかくお高いお金を出して買った、フルHD60fps対応のelgatoのキャプチャー「HD60 S」はM1 Macでは使えない状況です(「+」は使える)。M1 Macで取り込めるのは「UVC」規格に対応したものだけで、こちらの商品は対応していないのです。
で、この「HD60 S+」を購入しようと、Yahoo! ショッピングでカートに入れて待機、2021.8/15の「5のつく日曜日」に注文しようとしていたら、3日前に突如大幅な値上げが行われ、予算オーバーとなってしまいました。
どうしよう! と思いながらWebを漁っていたら「中華系のいいキャプチャーデバイスがある」という情報をキャッチしました。いろんな情報を集めたところ、ある商品に行き着いたのですが、いくつか不安な点が。
「音声がモノラルでしか取り込めない」「実はUSB3.0に対応していない」などネガティブなレビューが散見されたため、本当に使えるデバイスを探して2時間。
しかし情報がとても少なく、見つかるのは「とりあえずHD60 S+買っとけ」のような記事ばかり。悩んだ末に、レビューの海を漁っていたら有力な情報を発見。
「4Kパススルー対応」「フルHDで60fps取り込める」「M1 Macで使える」という、「HD60 S+」に比肩する性能のキャプチャデバイスが見つかりました。
しかも、クーポンを使えば8500円程度とお安い。とはいえ、ゲーム1本買えちゃう値段なので悩む…
30分悩んだ末、1個だけ在庫していた中古品をポチりました。「外装に多少の傷あり」とのことでしたが、お安かったので特攻!
それが「HSV3218」だったというわけです。
前置きが長くなりました。Amazonはあまり利用しないのでプライム入ってないんですが、注文の翌日に届きましたので、早速レビューします。
接続は付属のUSBA-Aケーブルを使用してUSB3.0ポートに行います。せっかくのPS5なので、HDCP切ってこれでやってみることにしました。ただ、相手のモニターがフルHDなので4Kパススルーの実験はできませんでしたので、そこだけご容赦ください。
映像についてはOBS側の設定で、普通に「映像キャプチャ」を選択すれば候補に出てくるのでそれを選択。あっさりと画面取り込みには成功。
PS5専用ゲームもないので、とりあえず60fpsで動くゲームということでPS4のものですが「斑鳩」を選択。少し遊んで、録画を確認するとフルHDで60fpsがきれいに動いていました。
…が、ここで一点だけ困ってしまいました。音声が取り込めていないのです。
悩んだ末公式サイトをあたり、説明書を見たら「Mac側のシステム環境設定の、サウンドで入力に「Mirabox Video Captureを選択すべし」とあったので、そのとおりにしてみると…
ステレオで音声が取り込めていました!
しかしここで不安になるのが、「他の音声入力機器と一緒に使ったらバッティングして音声が取り込めなくなるのではないか?」ということです。
手持ちのUSBマイクを挿してみました。とりあえず、入力リストにはあがってきたので同時取り込みのテストを行います。
結果はOKでした!
これで、必要な条件は全て満たしたと言っていいでしょう。
機材としての問題はないんですが、一点だけ注意していただきたい点があります。
コイツ、USB給電するとかなり派手に「光ります」。それも、七色に。
いやいやそんな、光るったって大したことないんでしょ? と思われるかもしれませんが、結構な光りっぷりなので、気にする方は気にするのではないかなあと思います。
それを除けば本当に大満足の一品で、M1 MacBookなどでの配信をお考えの方は候補の一つに入れてみてはいかがでしょうか?
2021.9/11追記:アップデートにより塞がれたようです。残念。
今やPS5の登場で沸きに沸いているテレビ・モニター業界ですが、HDMI2.1、4K 120Hz対応のテレビやモニターがたくさん登場しています。
かく言う自分もPS5を…持っているわけですが、4K対応のコンテンツが少ないのと、そもそも4Kのテレビを持ってないこともあってソフトがない! という悲しい状況に陥っています。
さて、そんな状況ではありますがIIDX INFINITASを大画面で遊びたい! という欲求がフツフツと。しかも、4K対応のモニターで120HzでできたらPS5もパソコンもできていいと思いませんか?
しかし最近のテレビは4KとフルHDについては120Hzに対応しているものの、他の解像度だと対応していなかったりして、メーカーによりばらつきがあります。1280×720の解像度で120Hzに対応しているテレビをひとつひとつ、説明書PDFで調べるのも骨が折れます。
じゃあ、INFINITAS側のアプリでアップスケールして高解像度に対応させればいいのでは?
手持ちのモニターが2560×1440しかないので、他のモニターやテレビで映るかどうかは未確認ですが、手持ちのモニターで高解像度表示かつ高リフレッシュレートを実現してみました。
やり方は案外とかんたんで2ステップ!
IIDX本体のアプリが入っているフォルダを検索します。エクスプローラの検索でbm2dx.exeと打てば出てくるでしょう。
このとき旧バージョンのものを選択しないように!
で、bm2dx.exeを右クリックして「プロパティ」「互換性」と進みます。
「設定」のなかに「全画面表示の最適化を無効にする」という項目がありますのでこれにチェックを入れます。これで、1280×720以外の解像度で起動するようになります! が、当然ながら見た目は変わりません。
これはちょっとだけ高度な設定になりますが、やることは難しくないです。
NVIDIAのグラフィックボードを使用している前提で書かせていただきます。RADEON派のかたごめんなさい。
デスクトップで右クリックすると「NVIDIA コントロールパネル」が出てくるのでこの画面に入ります。左のメニューから「3D設定の管理」を選択します。
「プログラム設定」のタブを選択し、「カスタマイズするプログラムを選択する」のすぐ下にあるプログラム一覧のプルダウンメニューから、INFINITASの実行ファイルを選択します。
そして、設定を下記のように変更します。
モニターテクノロジ: 固定リフレッシュレート
優先的に使用するリフレッシュレート:利用可能な最高値(自分の場合はこれで安定しましたが、アプリケーションによるコントロールでできたケースもあるみたいです)
最大フレームレート:モニターの最大値を選択(今回の場合は165 FPS)
これでINFINITASを起動すると…!
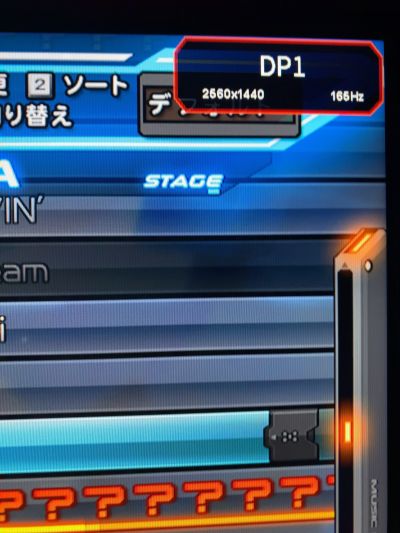
みごと2560×1440で165Hz表示が実現しました!
ほかのモニターやテレビでも応用が利くと思われますので、解像度問題にぶち当たっている方は試してみてはいかがでしょうか。
なお、ゲーム本体の遅延や設定についてはまだちゃんと確認できていません。なにぶんコントローラのボタンがはまってまともにプレイできない状態なので、改造したら試したいと思います!
それでは皆様、良いIIDXライフを!