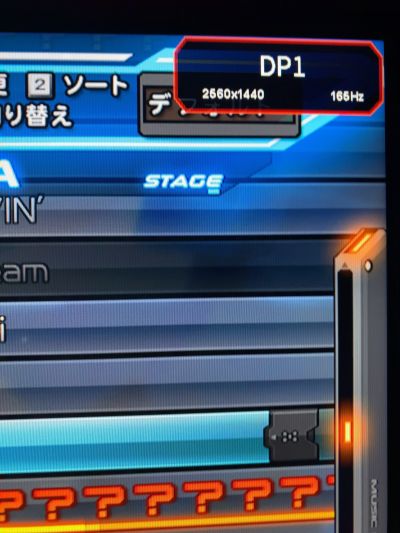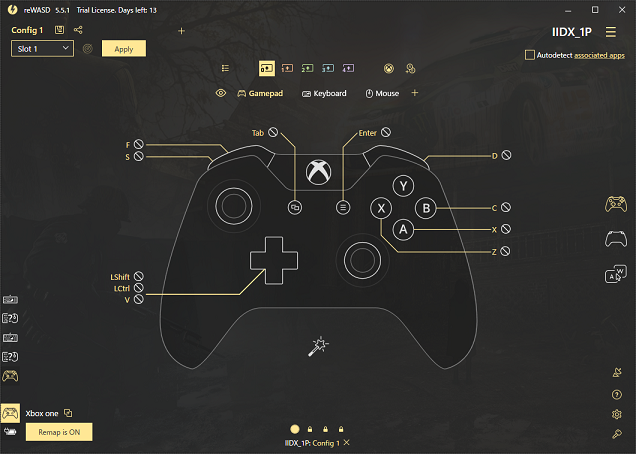久々です。FHDと書くとファイターズヒストリーダイナマイトが想起されてしまいますが、その情報はここにはありません。フルHDですしビートマニアの話です。
その大型アップデート第2回目が来たので、今まで720pでは120fps出なかったテレビが1080pで真価を発揮するということで、PCをつないで色々試していたわけですが、ゲームの進化より自分の体の退化(老化)が激しく、何より目が厳しいのです。
花粉の季節なのもあいまって目がショボショボするので、まばたきがひんぱんになる上に老眼でノーツが追いきれないです。これはブランクもあるかな…。
前置きはさておき。環境から書いていきます。
- CPU:AMD Ryzen 5 3600(3.6GHz)
- GPU:AMD Radeon RX 6700 XT
- テレビ:Hisense 43E7H
さてこの環境でとりあえず起動してみたわけですが、例の問題が発生します。
- キー音とバックトラックがものすごくずれる
- 120fps出ない(60で動く)
なんとかしたいところですね。で、例によってなんとかしましたのでその方法を書いていきます。
キー音のズレ対策
だんだんズレていくというよりは、ズレ幅は一定で打鍵と曲の流れに違和感がある感じです。
キモになりそうなのは、2つ。PC側の音声出力設定、そしてINFINITAS本体のWASAPI設定ですね。
テレビ側はゲームモードを効かせていれば遅延低減してくれているので、深くいじる必要はないと思います。
PC側ですが、散々、散々言われている通り「出力デバイスのサウンド設定で、サンプリングレートを44100Hzに設定する」のが重要で、やらないと一生ズレるので最初にやりましょう。
Win10(未だに10かよというツッコミは勘弁してください)だと
- タスクバーのスピーカーマークを右クリックして「サウンドの設定を開く」
- 出力デバイスをテレビにして「デバイスのプロパティ」
- 「詳細」タブの「規定の形式」から「24ビット、44100Hz」を選択
続いてINFINITASのWASAPIですが共有になっていたので排他に切り替えました。
あとはよく言われる垂直同期。AMDのゲーム設定にある「垂直リフレッシュを待機」がそれにあたります。いまのところ「常にオフ」で問題なく遊べています。
これでだいたいズレは解消するはずです。
AMDのディスプレイ設定にあるFreeSync「オフ」、スケーリングモード「アスペクト比を保持する」も設定していますが、多分あまり関係ないかな?
サブディスプレイで120fpsは出ない!?
さてここに来ている人は上の見出しで勘づいたのではないでしょうか。
だいたいの場合はPCにテレビだけをつないでいるということはなく、ゲームするときだけつなぐとか、テレビはあくまでサブディスプレイで、あくまでゲーム用だとしていると思うわけです。
自分もそうなので原因がわからず頭を抱えていたわけですが、下記設定をしてからINFINITASを起動するとあら不思議、120出てしまいます。
- 設定→システム→ディスプレイ
- ディスプレイが並んでいるエリアのサブディスプレイをクリック
- マルチディスプレイの「これをメインディスプレイにする」にチェックを入れてからINFINITAS起動
まさかの「メインディスプレイにしていないと120fps出ない」です。切り替えの際にアイコンが動いちゃったりしますが、ゲームが終わったら元に戻せばよいので問題ないと思います。
でもやっぱり手間なので、サブディスプレイのまま120出す方法があったら知りたいですね!